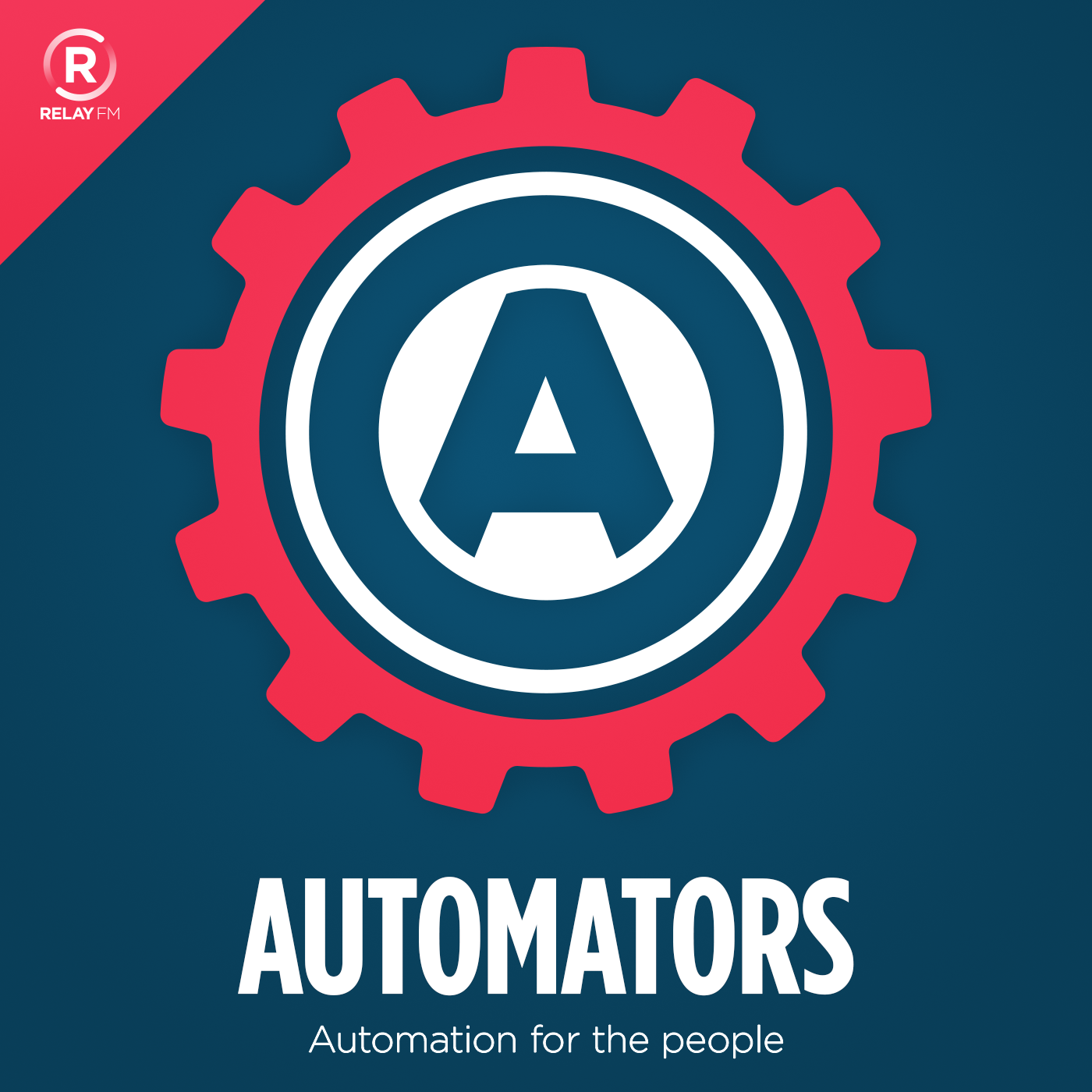Automators 11: Shortcuts Home Screens
•
The world has gone wild for Shortcuts home screens - including David and myself! In episode 11 of Automators we have gone into why you might want to try this crazy fad and how we’re using it ourselves, so - let’s dive in!
There’s numerous reasons why you might want to have Shortcuts on your home screen:
- To run your shortcut, yes - an obvious one, but a worthy one.
- To give you context - e.g. when I tap on my Automators icon I get the options I want when I'm wearing my Automators hat.
- To run multiple actions at once - such as starting a timer.
- To put one app or shortcut in multiple places, so Quip is in my Learn OmniFocus and my Automators shortcuts, but the Quip app itself could only be in one folder.
- To assist less technical folks with an iOS device.
You can build these Shortcuts very simply: with a Choose from Menu and either Open App or Run Shortcut actions. I put together a short YouTube video on that for you.
https://www.youtube.com/watch?v=JrC0OKEqRBM
One of the examples Shortcuts I talked about was my Home shortcut, this lets me choose from different scenes at different times of day - something you may want to incorporate into other Shortcuts, here’s how it works:
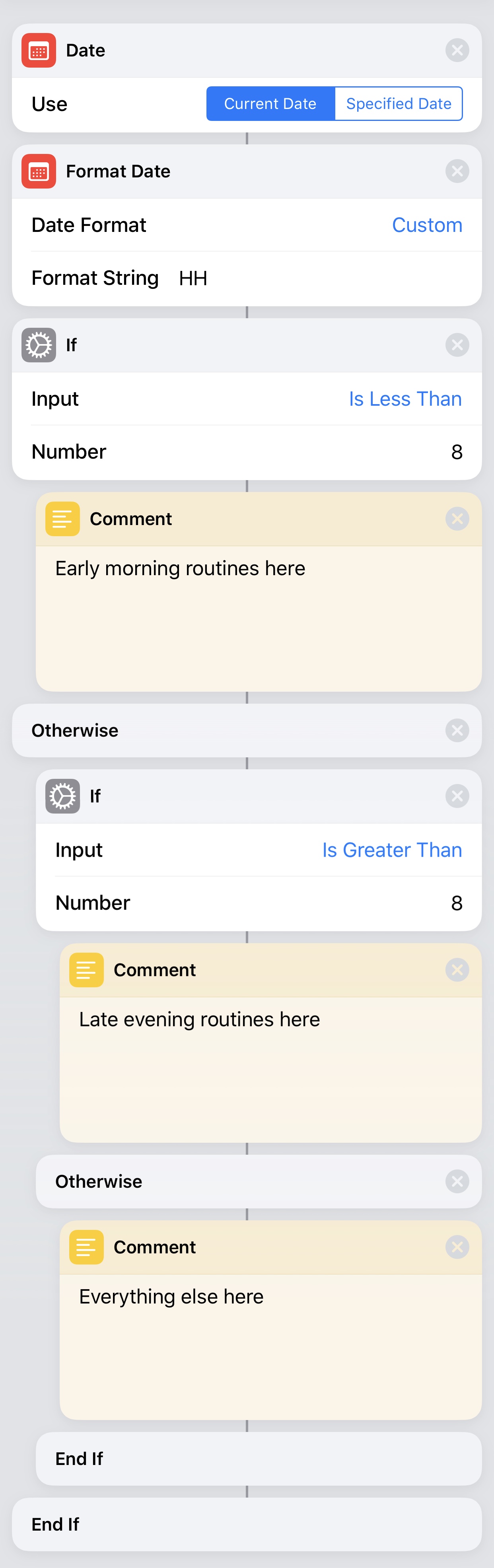
The trick is to format the date action to give you just the hour, and then you can nest if actions to get what you want. You can download this Shortcut sample here</a
.
David talked about his Shortcut to take a nap - it sets an alarm and turns on Do Not Disturb. You can download that Shortcut here, it will ask you how long you want to take naps for too: Take a Nap</a
.
David made a video where you can see how he does his different contexts with Shortcuts:
https://www.youtube.com/watch?v=GtHntEP39bk
And you can download a sample Shortcut here</a
.
We also dived into customising Shortcuts, as promised here’s a Shortcut to put that blank character on your clipboard so you can have Shortcuts with no name: Copy Whitespace</a
.
As we mentioned on the show, you can put Shortcuts just like these in a widget too - and here’s a bonus trick for you. Tap on Show More on your Shortcuts Widget, and then at the bottom tap Customise in Shortcuts - this lets you enable and disable Shortcuts in the widget, as well as change the order of them quickly.
Since we recorded the show Federico Vittici, Shortcuts nerd par excellence, has created a wonderful Home Screen Shortcuts Shortcut which you can check out over on MacStories: Home Screen Icon Creator: A Shortcut to Create Custom Icons for Apps, Contacts, Solid Colors, and More – MacStories</a
Listen to Episode 11: Shortcuts Home Screens</a